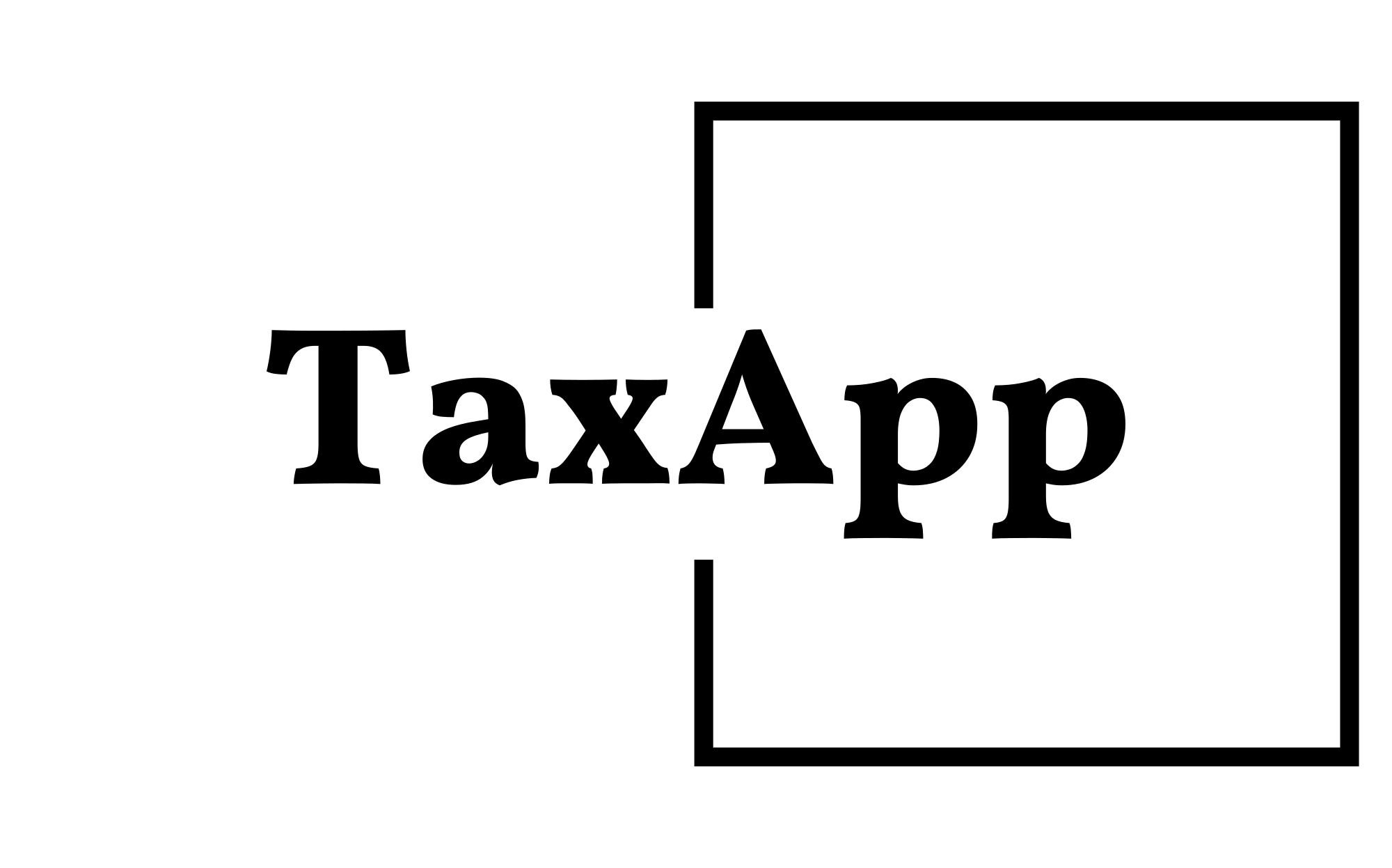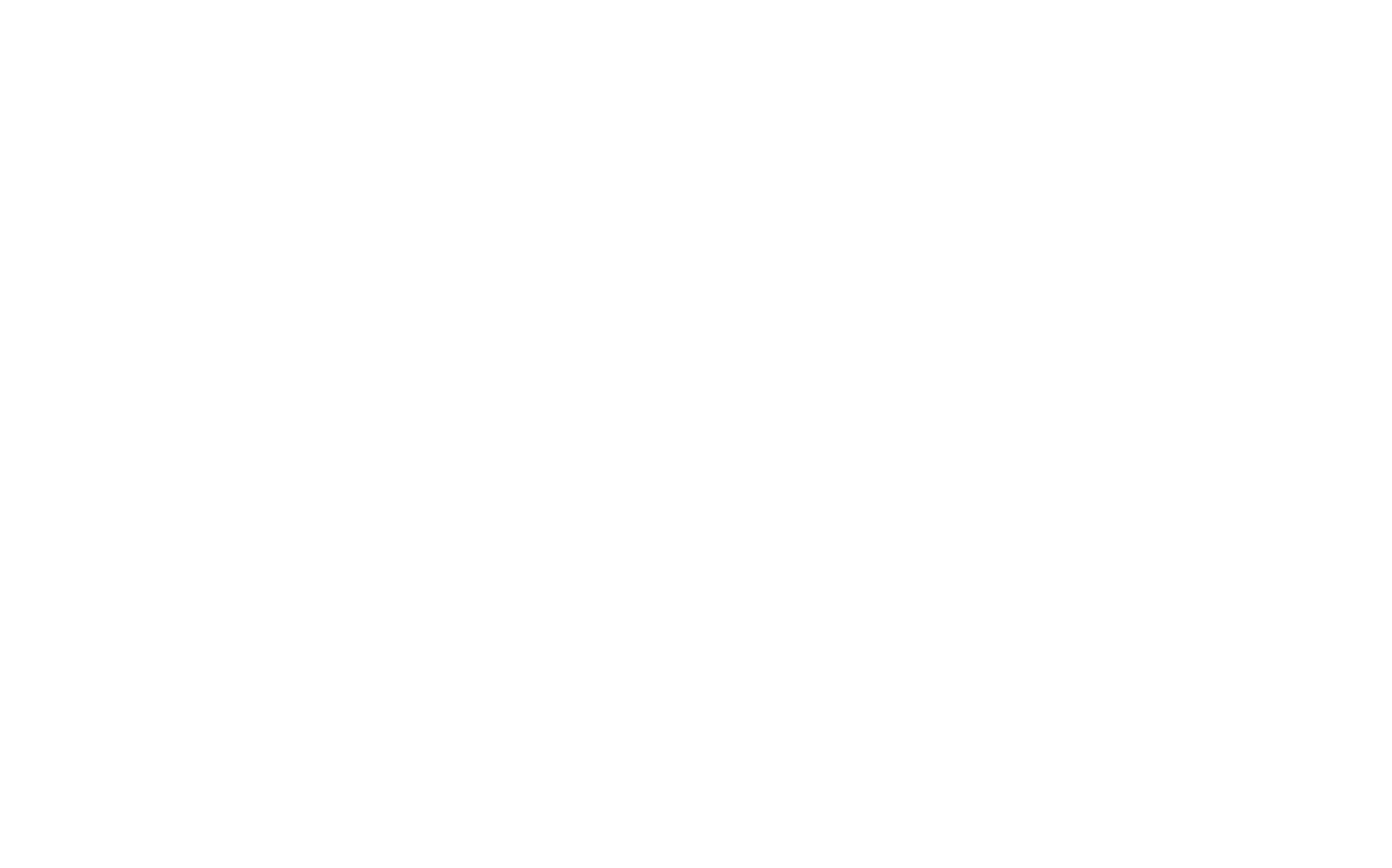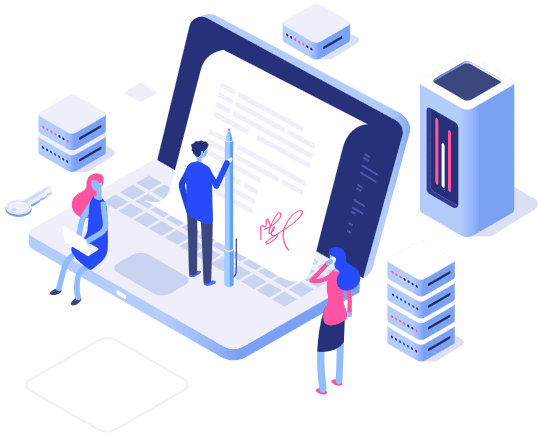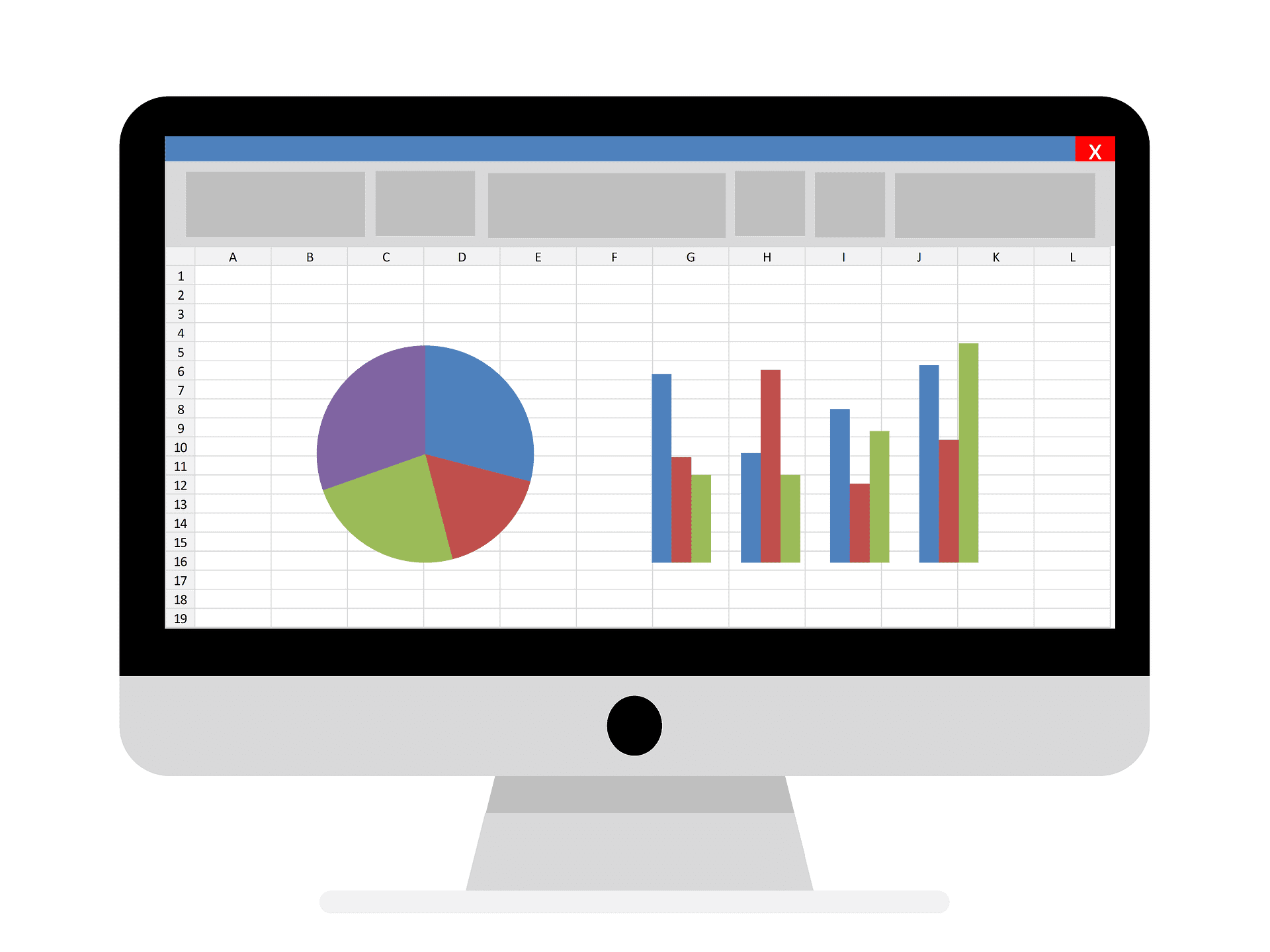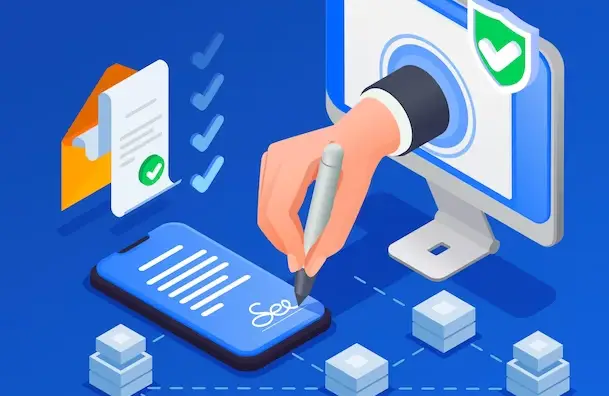Method 1. How to sum a column in Excel with AutoSum
If you want to sum up a column in Excel and keep the result in your table, you can employ the AutoSum function. It will automatically add up the numbers and will show the total in the cell you select.
1. To avoid any additional actions like range selection, click on the first empty cell below the column you need to sum.

2. Navigate to the Home tab -> Editing group and click on the AutoSum button.

3. You will see Excel automatically add the =SUM function and pick the range with your numbers.

4. Just press Enter on your keyboard to see the column total in Excel.

This method is fast and lets you automatically get and keep the summing result in your table.
Method 2. Use the SUM function to total a column
You can also enter the SUM function manually. Why would you need this? To total only some of the cells in a column or to specify an address for a large range instead of selecting it manually.
1. Click on the cell in your table where you want to see the total of the selected cells.

2. Enter =sum( to this selected cell.

3. Now select the range with the numbers you want to total and press Enter on your keyboard.You can enter the range address manually like =sum(B1:B2000). It's helpful if you have large ranges for calculation.

4. That's it! You will see the column summed. The total will appear in the correct cell.

This option is really handy if you have a large column to sum in Excel and don't want to highlight the range. However, you still need to enter the function manually. In addition, please be prepared that the SUM function will work even with the values from hidden and filtered rows.